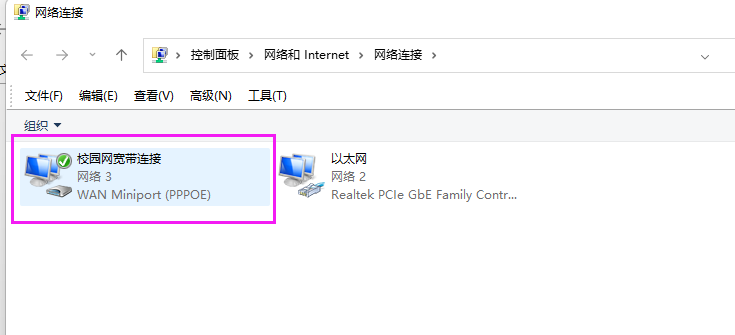校园网络通过实名制的上网认证上网,有线网认证可以通过IPOE上网认证和PPPOE上网认证两种方式。如果是网线是从墙上端口直接连接到电脑的,可以选择IPOE上网认证或PPPOE上网认证。如果通过路由器连接电脑(即网线一端接在电脑、一端接在路由器上),则通过对路由器设置PPPOE上网认证即可,不需要再对电脑进行认证设置。
账号:学号/工号
默认密码:身份证号后6位,如果最后一位为X的X大写,如若更改过密码的则是修改后的密码。
用户可根据自己电脑系统及网络连接情况选择认证方式,具体操作请参考相应的附件操作指南。
一、IPOE认证上网(电脑不连路由器,优先推荐)
Step 1 连接网线:
将提前准备好的1根网线一端插入电脑,一端插入墙壁网络端口;
Step 2 设置电脑IP和DNS(首次设置时需检查):
控制面板——网络和Internet——网络和共享中心——选择点击“以太网”或“本地连接”或“WLAN”——选择点击“属性(P)”——选中“Internet协议版本4(TCP/IPv4)”,并点击“属性”——选择“自动获得IP地址(O)”和“自动获得DNS服务器地址(B)”,完成后点击确定,如下图:
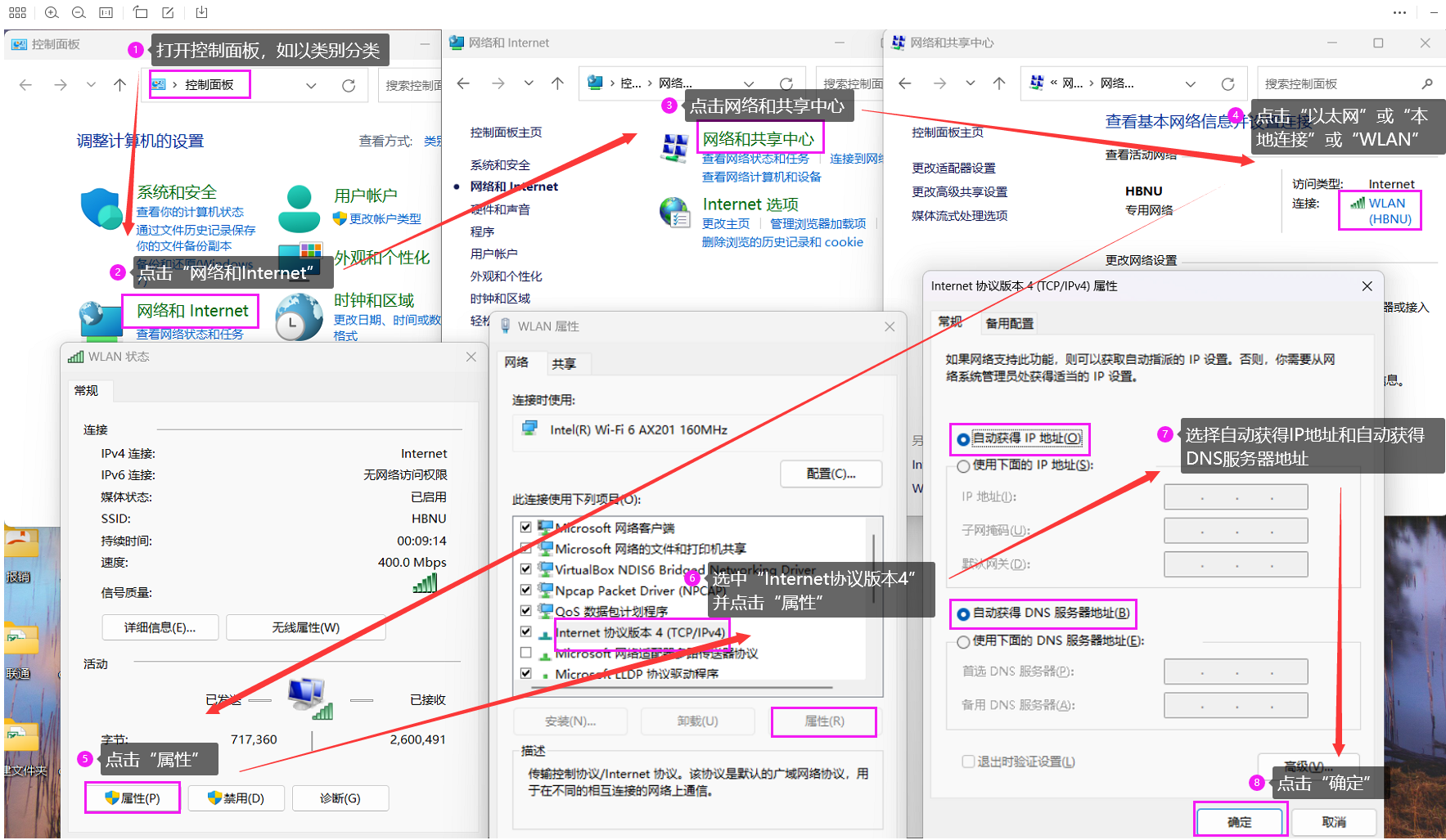
Step 2 进行IPOE认证连接校园有线网:一般第2步设置好后会自动跳转到认证页面,输入用户名密码点击“登录”进行认证。注意:连接后如若没有自动跳出认证界面的,可以自行打开浏览器,在地址栏输入地址:“http://172.16.1.11/”,回车后前往认证界面。
Step 3输入用户名密码点击“登录”进行认证,如下图
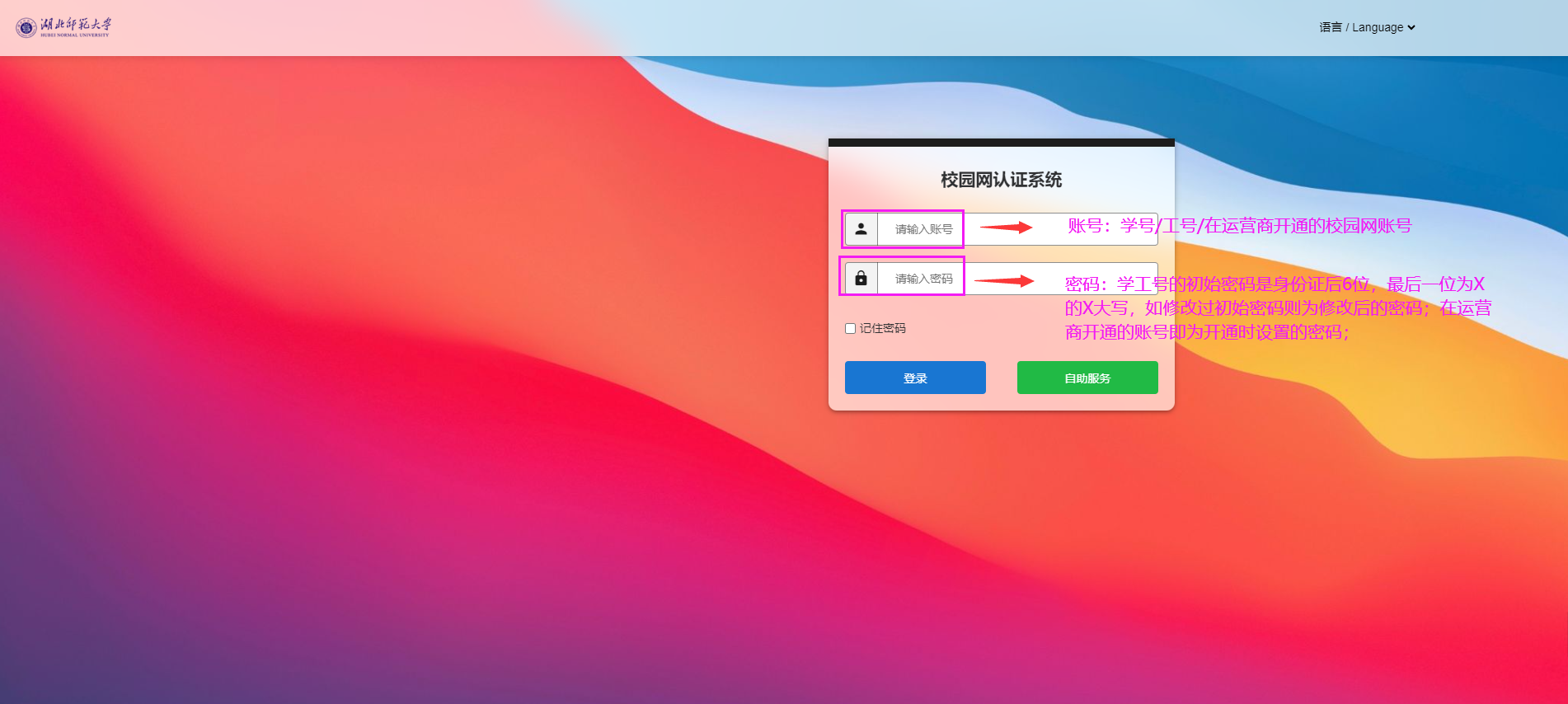
认证成功后界面如图:

点击“自助服务”按钮,可以进入自助服务平台查看相关连网信息,修改账号密码和基本资料。
二、PPPoE认证上网- 无线路由器设置(电脑连接路由器,多人共用办公室时可用)
Step 1 连接网线:
将提前准备好的网线(至少2根),将1根网线一端插入墙壁网络端口,另一端插入路由器WAN口;将另1根网线一端插入路由器其中一个LAN口,另一端插入电脑。
Step 2 设置电脑IP和DNS(首次设置时需检查):
控制面板——网络和Internet——网络和共享中心——选择点击“以太网”或“本地连接”或“WLAN”——选择点击“属性(P)”——选中“Internet协议版本4(TCP/IPv4)”,并点击“属性”——选择“自动获得IP地址(O)”和“自动获得DNS服务器地址(B)”,完成后点击确定,如下图:
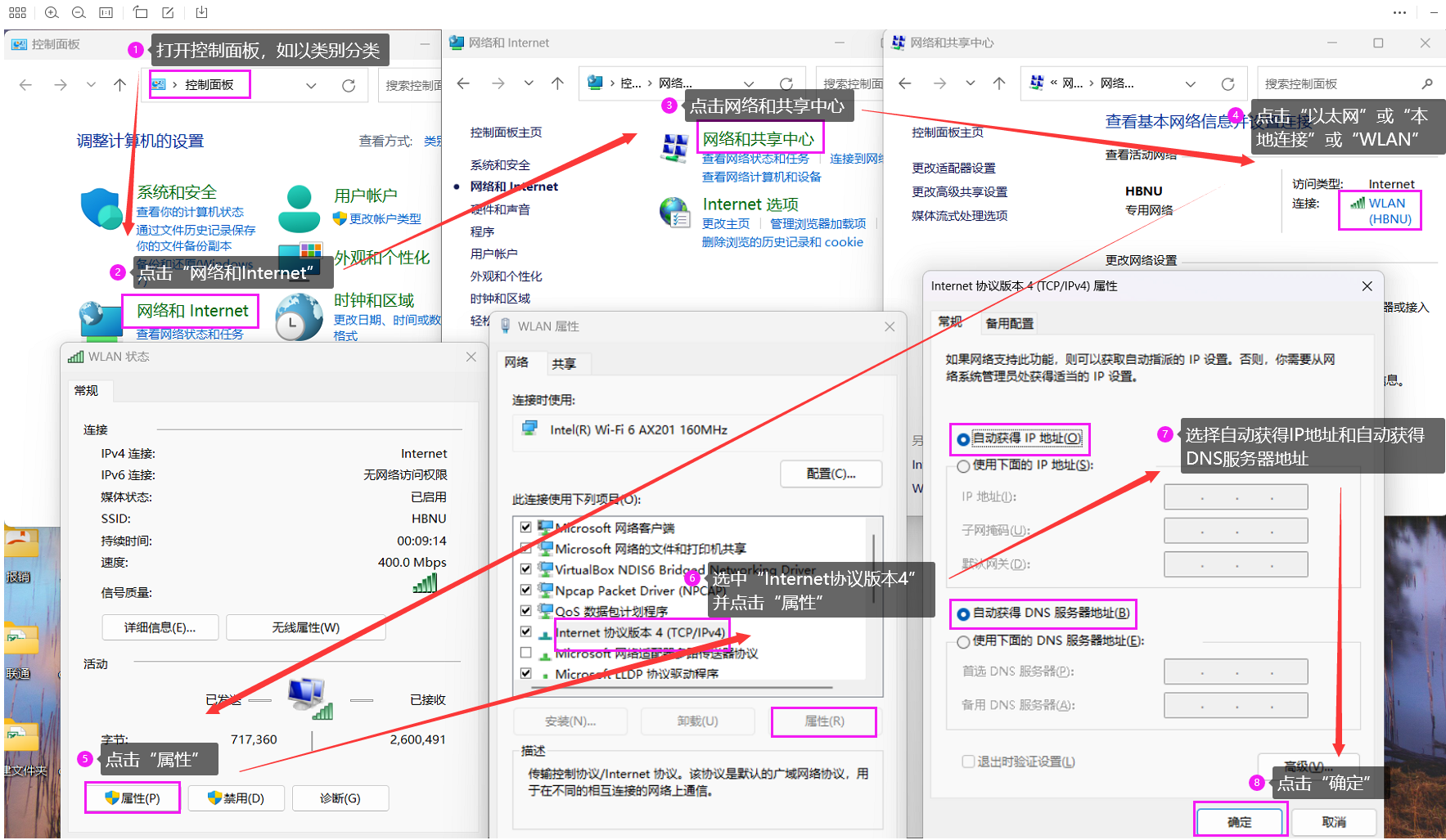
Step 3 对路由器进行PPPoE认证设置:
1.打开浏览器——地址栏输入路由器默认管理地址“192.168.1.1”——登录界面输入路由器管理账号和初始密码(见路由器背面,如若改过密码将路由器恢复出厂设置即可),登陆后即可进入网络设置界面,不同路由器显示不同。
接下来就会出现上图的登陆框,记住,用户名和密码默认都是“admin”,登录及登录后的界面如图:
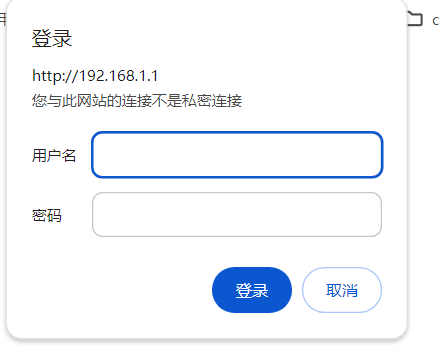
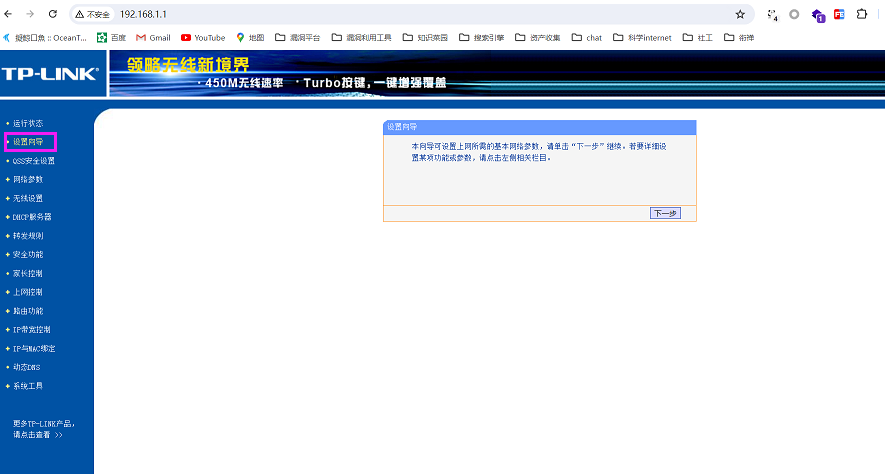
2.点“设置向导”然后选择“PPPOE(ADSL虚拟拨号)方式”——下一步,如图:
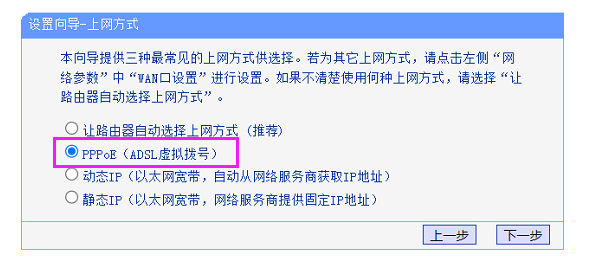
注:当前许多新型号的路由器在首次使用的时候会默认进入网络设置向导步骤中(步骤与本操作指南显示的大同小异)。
3.输入个人上网账号和密码——下一步,进行认证,如图:
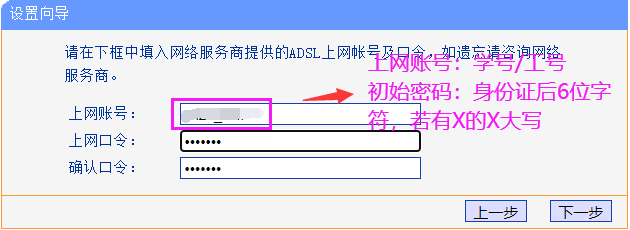
4.设置路由器无线功能。用户可以使用默认的无线配置,不加修改点击下一步完成,也可自行设置无线WiFi名和密码——下一步,如下图:
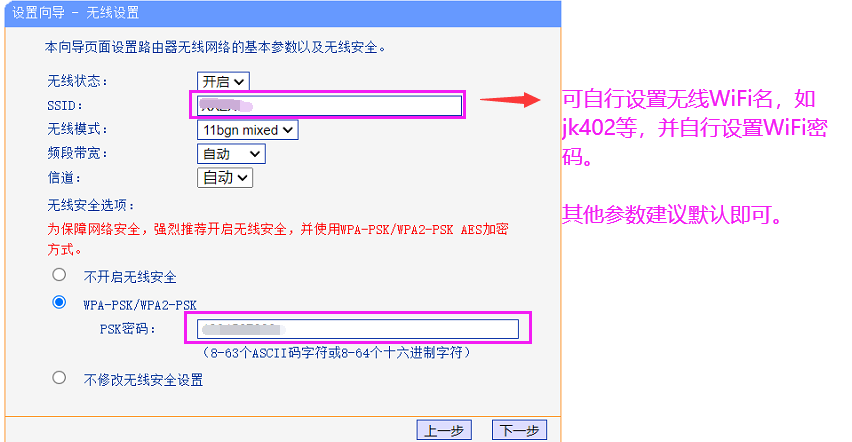
5.设置完成,点击“重启”或“完成”退出向导即可。
注意:路由器PPPoE认证设置基本顺序为“登陆路由”-“设置向导”-“PPPOE(ADSL虚拟拨号)”-“输入用户名:密码”-设置路由器无线功能—完成。其他品牌路由器设置类似,可参考随机操作手册。
三、PPPoE认证上网(宽带连接)- 以WIN10系统为例
Step 1 连接网线:
将提前准备好的1根网线一端插入电脑,一端插入墙壁网络端口;
Step 2 设置电脑IP和DNS(首次设置时需检查):
控制面板——网络和Internet——网络和共享中心——选择点击“以太网”或“本地连接”或“WLAN”——选择点击“属性(P)”——选中“Internet协议版本4(TCP/IPv4)”,并点击“属性”——选择“自动获得IP地址(O)”和“自动获得DNS服务器地址(B)”,完成后点击确定,如下图:
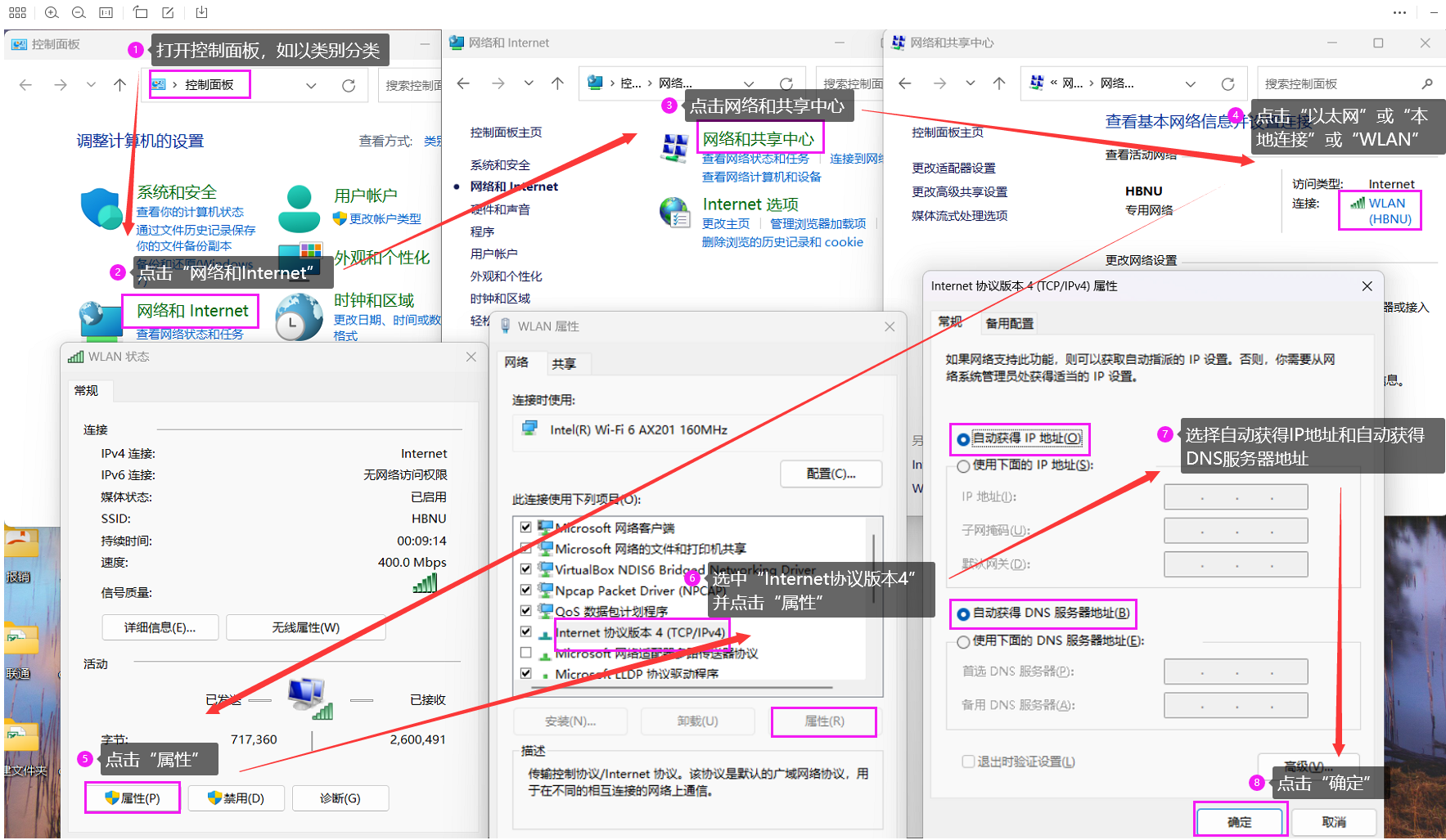
Step 3 设置宽带拨号认证:控制面板——网络和Internet——网络和共享中心——设置新的连接或网络——连接到Internet——设置新连接——选中宽带(PPPoE)——在弹出的界面依次输入账号、密码、设置连接名称等——点击“连接”即可,如图:
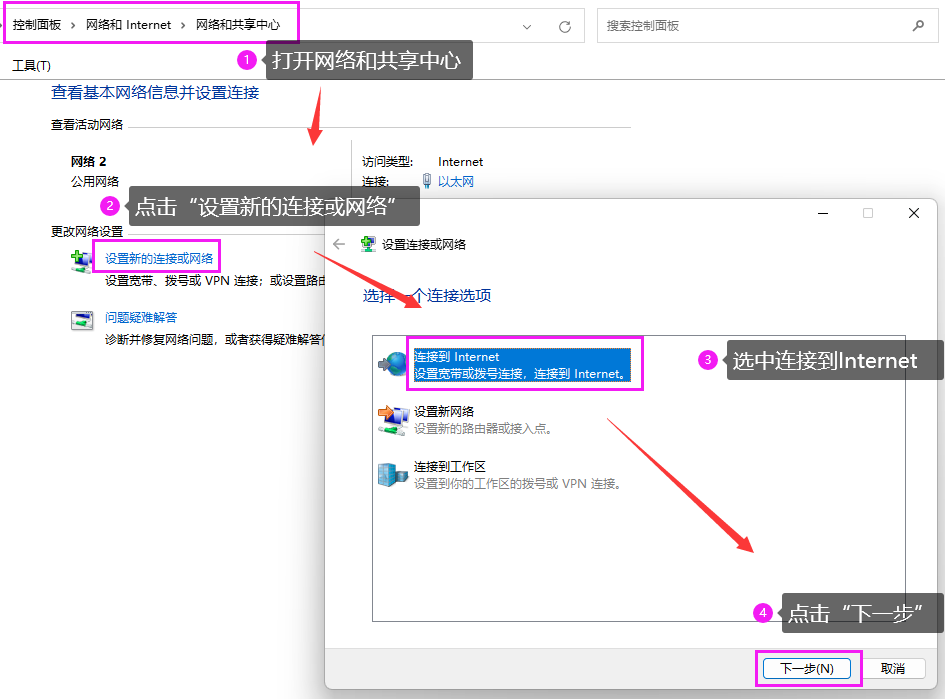
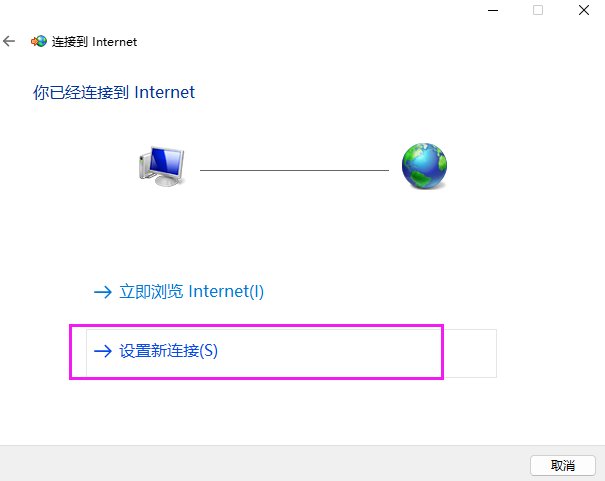
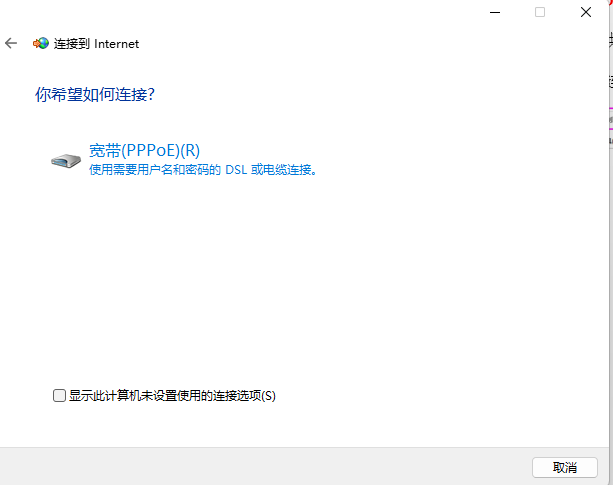
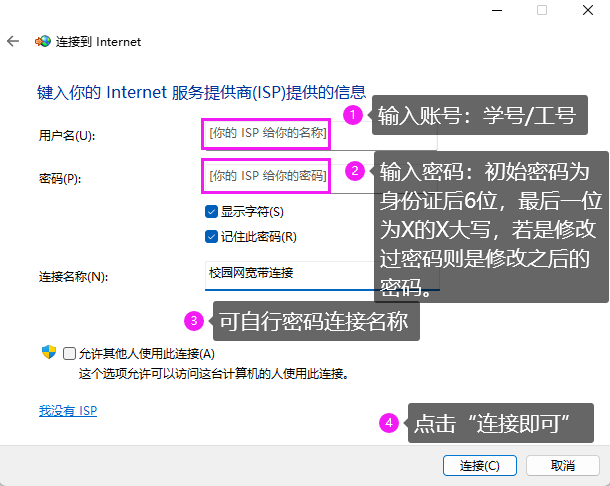
Step 4 连接成功:网络连接成功后就会出现刚刚命名的宽带连接,在控制面板——网络和Internet——网络和共享中心——左侧“更改适配器设置”,如图: